Switching from Keeper to DataVault Password Manager
Data stored in Keeper can be imported directly into DataVault by following the instructions below.
Exporting from Keeper for Mac
- Download Keeper from the KeeperSecurity website.
- Start Keeper and click on the downward triange next to the login email.
- Select Settings from the drop-down menu.
- Select Export > Export to .csv File and tap on the Export Now button.
- Enter your password and confirm the filename.

Importing into DataVault for iOS
- Export items from Keeper into a CSV file as described above.
- Drag the CSV file into iCloud Drive located on the left side of Finder under Favorites.
- Start DataVault, tap on the Tools & Setting icon > Backup & Restore > Import CSV.
- Tap Choose File and select the Keeper CSV file.
- Align fields and tap Match accordingly.
- column #1: category
- column #2: item name
- column #3: contents1
- column #4: contents2
- column #5: contents3
- column #6: notes
- Tap Done.

If you use custom fields in Keeper, you may need to match other columns
To see how your Keeper data is organized, open the CSV file in a spreadsheet.
Importing into DataVault for Mac
From the DataVault for Mac text menu, Choose Import > Custom... and select the Keeper text file on your desktop.
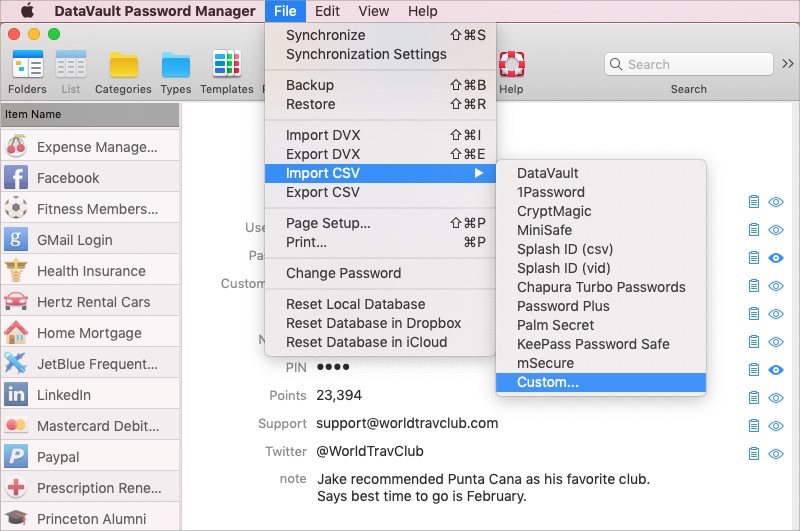
Configure the import file as shown in the screenshot below.
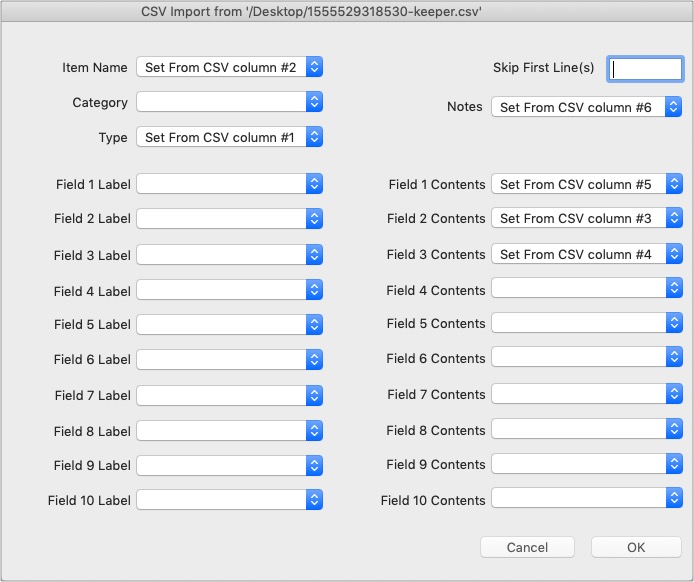
Keeper doesn't export field labels. However, you can edit items in DataVault and select a template to automatically choose an icon and field labels.
If you have any questions, email to datavault@ascendo.co